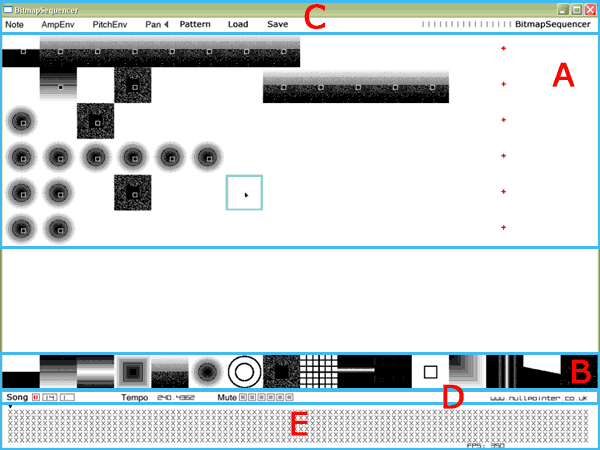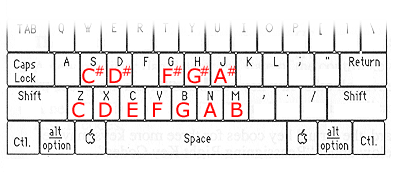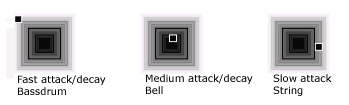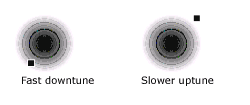BitmapSequencer |
|
|
The BitmapSequencer is a sound synthesis tool that uses bitmap images as audio wave-data. The sequencer consists of a multichannel stepsequencer (16 beat cycles) in which you can place bitmap bsimages to create sounds. Each image will generate it's own unique sound as the audio is produced directly from the image data. You can control aspects of the sound such as pitch, panning, amplitude, as well as saving and loading tracks. BitmapSequencer was created for lovebytes 2003 and is available on cd rom. The software may also appear as a download some time in the future.
There a several versions of the application you can use depending on the speed of your computer. The usage of each part the program is covered in the following sections.
(A) Sequence Grid This is the main area of the program, you can place bitmaps on this grid to create a sequence of sounds. There are a number of channels that will be played simultaneously. You can drag bitmaps from the palette(B) and modify the sounds using the menu items above(C). You can remove an image by pressing delete while the cell is selected. You can also copy(F5) and paste(F6) cells in this grid.(B) Bitmap Palette This is a selection of bsimages available for you to use in the sequencer. You can drag an image from this line and drop it onto the main grid (holding down control allows you to paint with an image). You can load new bsimages into the palette by holding down the right mouse button over a bitmap, this causes a file list to appear from which you can select a new bitmap (any bitmaps on the grid that relate to this image will also be updated). New bitmaps should be stored in a folder called 'userbitmaps', new bsimages must be placed in this folder
(C)
Menu Items Note:
(D)
Playback Control Song:
(E)
Song Structure In this section you can arrange stored patterns to create a song. The grid of letters represents which pattern should be loaded for the each channel at each bar. You can change the pattern for an entry by highlighting a letter with the mouse and pressing the key that relates to the pattern you require. The patterns are stored previously using the 'pattern' menu item on the toolbar(C). A small arrow above the song grid indicates the current bar being played. If the song is not paused this arrow will move across the song grid, loading in a set of patterns for each bar, when the pointer reaches the end of the song (100 bars) it will reset at bar 1. You can move the pointer about yourself by clicking above the song grid on bar you wish to move to (although patterns will not be loaded until the pointer moves to a new bar). NOTE: is is better to edit and store patterns while the song is paused (otherwise you may lose work as the pointer moves to the next pattern).Other details You can add your own bitmaps to the program by using any graphics application. The bsimages must be 24bit .bmp files and be exactly 220*220 pixels (any other size will have unpredctable results), place new bsimages in the 'userbitmaps' folder. You can copy and use existing bmp files in this folder as a basis for new bsimages. Images need not be in greyscale, but at present only the red byte of rgb is used for audio (blue and green will not be synthesized). If you remove bmps from the 'userbitmaps' folder and then load a file that uses these bitmaps the program will report them missing and your patterns will be incomplete or corrupted. You can use the 'Esc' key to exit the program. |
|
|
< back | |
- buy SmartSound SonicFire Pro 5 Scoring
- buy cheap SmartSound SonicFire Pro 5 Scoring
- buy cheap SmartSound SonicFire Pro 5 Scoring software
- buy cheapest SmartSound SonicFire Pro 5 Scoring
- buy SmartSound SonicFire Pro 5 Scoring full version
- buy and download SmartSound SonicFire Pro 5 Scoring software
- SmartSound SonicFire Pro 5 Scoring program purchase
- buy SmartSound SonicFire Pro 5 Scoring online
- purchase order SmartSound SonicFire Pro 5 Scoring software
- buy used SmartSound SonicFire Pro 5 Scoring
- buy SmartSound SonicFire Pro 5 Scoring inexpensive
- buy SmartSound SonicFire Pro 5 Scoring price
- SmartSound SonicFire Pro 5 Scoring cheap download
- where to buy cheap Smith Micro Poser 7
- where can i buy Smith Micro Poser 7
- buy Smith Micro Poser 7
- buy cheap Smith Micro Poser 7
- buy cheap Smith Micro Poser 7 software
- buy cheapest Smith Micro Poser 7
- buy Smith Micro Poser 7 full version
- buy and download Smith Micro Poser 7 software
- Smith Micro Poser 7 program purchase
- buy Smith Micro Poser 7 online
- purchase order Smith Micro Poser 7 software
- buy used Smith Micro Poser 7
- buy Smith Micro Poser 7 inexpensive
- buy Smith Micro Poser 7 price
- Smith Micro Poser 7 cheap download
- where to buy cheap Sony ACID Pro 6
- where can i buy Sony ACID Pro 6
- buy Sony ACID Pro 6
- buy cheap Sony ACID Pro 6
- buy cheap Sony ACID Pro 6 software
- buy cheapest Sony ACID Pro 6
- buy Sony ACID Pro 6 full version
- buy and download Sony ACID Pro 6 software
- Sony ACID Pro 6 program purchase
- buy Sony ACID Pro 6 online
- purchase order Sony ACID Pro 6 software
- buy used Sony ACID Pro 6
- buy Sony ACID Pro 6 inexpensive
- buy Sony ACID Pro 6 price
- Sony ACID Pro 6 cheap download
- where to buy cheap Sony CD Architect 5.2
- where can i buy Sony CD Architect 5.2
- buy Sony CD Architect 5.2
- buy cheap Sony CD Architect 5.2
- buy cheap Sony CD Architect 5.2 software
- buy cheapest Sony CD Architect 5.2
- buy Sony CD Architect 5.2 full version
- buy and download Sony CD Architect 5.2 software
- Sony CD Architect 5.2 program purchase
- buy Sony CD Architect 5.2 online
- purchase order Sony CD Architect 5.2 software
- buy used Sony CD Architect 5.2
- buy Sony CD Architect 5.2 inexpensive
- buy Sony CD Architect 5.2 price
- Sony CD Architect 5.2 cheap download
- where to buy cheap Sony Sound Forge 9
- where can i buy Sony Sound Forge 9
- buy Sony Sound Forge 9
- buy cheap Sony Sound Forge 9
- buy cheap Sony Sound Forge 9 software
- buy cheapest Sony Sound Forge 9
- buy Sony Sound Forge 9 full version
- buy and download Sony Sound Forge 9 software
- Sony Sound Forge 9 program purchase
- buy Sony Sound Forge 9 online
- purchase order Sony Sound Forge 9 software
- buy used Sony Sound Forge 9
- buy Sony Sound Forge 9 inexpensive
- buy Sony Sound Forge 9 price
- Sony Sound Forge 9 cheap download
- where to buy cheap Sony Vegas Pro 8
- where can i buy Sony Vegas Pro 8
- buy Sony Vegas Pro 8
- buy cheap Sony Vegas Pro 8
- buy cheap Sony Vegas Pro 8 software
- buy cheapest Sony Vegas Pro 8
- buy Sony Vegas Pro 8 full version
- buy and download Sony Vegas Pro 8 software
- Sony Vegas Pro 8 program purchase
- buy Sony Vegas Pro 8 online
- purchase order Sony Vegas Pro 8 software
- buy used Sony Vegas Pro 8
- buy Sony Vegas Pro 8 inexpensive
- buy Sony Vegas Pro 8 price
- Sony Vegas Pro 8 cheap download
- where to buy cheap Sound Forge Audio Studio 9
- where can i buy Sound Forge Audio Studio 9
- buy Sound Forge Audio Studio 9
- buy cheap Sound Forge Audio Studio 9
- buy cheap Sound Forge Audio Studio 9 software
- buy cheapest Sound Forge Audio Studio 9
- buy Sound Forge Audio Studio 9 full version
- buy and download Sound Forge Audio Studio 9 software
- Sound Forge Audio Studio 9 program purchase
- buy Sound Forge Audio Studio 9 online
- purchase order Sound Forge Audio Studio 9 software
- buy used Sound Forge Audio Studio 9
- buy Sound Forge Audio Studio 9 inexpensive
- buy Sound Forge Audio Studio 9 price
- Sound Forge Audio Studio 9 cheap download
- where to buy cheap Steinberg Cubase 4.5
- where can i buy Steinberg Cubase 4.5
- buy Steinberg Cubase 4.5
- buy cheap Steinberg Cubase 4.5
- buy cheap Steinberg Cubase 4.5 software
- buy Steinberg 4.5 cheapest Cubase
- buy Steinberg Cubase 4.5 full version
- buy and download Steinberg Cubase 4.5 software
- Steinberg Cubase 4.5 program purchase
- buy Steinberg Cubase 4.5 online
- purchase order Steinberg Cubase 4.5 software
- buy used Steinberg Cubase 4.5
- buy Steinberg Cubase 4.5 inexpensive
- buy Steinberg Cubase 4.5 price
- Steinberg Cubase 4.5 cheap download
- where to buy cheap Steinberg Nuendo 3.2
- where can i buy Steinberg Nuendo 3.2
- buy Steinberg Nuendo 3.2
- buy cheap Steinberg Nuendo 3.2
- buy cheap Steinberg Nuendo 3.2 software
- buy cheapest Steinberg Nuendo 3.2
- buy Steinberg Nuendo 3.2 full version
- buy and download Steinberg Nuendo 3.2 software
- Steinberg Nuendo 3.2 program purchase
- buy Steinberg Nuendo 3.2 online
- purchase order Steinberg Nuendo 3.2 software
- buy used Steinberg Nuendo 3.2
- buy Nuendo 3.2 Steinberg inexpensive
- buy Steinberg Nuendo 3.2 price
- Steinberg Nuendo 3.2 cheap download
- where to buy cheap Symantec Winfax Pro 10.4
- where can i buy Symantec Winfax Pro 10.4
- buy Symantec Winfax Pro 10.4
- buy cheap Symantec Winfax Pro 10.4
- buy cheap Symantec Winfax Pro 10.4 software
- buy cheapest Symantec Winfax Pro 10.4
- buy Symantec Winfax Pro 10.4 full version
- buy and download Symantec Winfax Pro 10.4 software
- Symantec Winfax Pro 10.4 program purchase
- buy Symantec Winfax Pro 10.4 online
- purchase order Symantec Winfax Pro 10.4 software
- buy used Symantec Winfax Pro 10.4
- buy Symantec Winfax Pro 10.4 inexpensive
- buy Symantec Winfax Pro 10.4 price
- Symantec Winfax Pro 10.4 cheap download
- where to buy cheap SystemsSuite Professional 8
- where can i buy SystemsSuite Professional 8
- SystemsSuite Professional buy 8
- buy cheap SystemsSuite Professional 8
- buy cheap SystemsSuite Professional 8 software
- Professional cheapest buy 8 SystemsSuite
- buy SystemsSuite Professional 8 full version
- buy and download SystemsSuite Professional 8 software
- SystemsSuite Professional 8 program purchase
- buy SystemsSuite Professional 8 online
- purchase order SystemsSuite Professional 8 software
- buy used SystemsSuite Professional 8
- buy SystemsSuite Professional 8 inexpensive
- buy SystemsSuite Professional 8 price
- SystemsSuite Professional 8 cheap download
- where to buy cheap TamoSoft CommView 6 Full
- where can i buy TamoSoft CommView 6 Full
- 6 TamoSoft buy CommView Full
- buy cheap TamoSoft CommView 6 Full
- buy cheap TamoSoft CommView 6 Full software
- buy cheapest TamoSoft CommView 6 Full
- buy TamoSoft CommView 6 Full full version
- buy and download TamoSoft CommView 6 Full software
- TamoSoft CommView 6 Full program purchase
- buy TamoSoft CommView 6 Full online
- purchase order TamoSoft CommView 6 Full software
- buy used TamoSoft CommView 6 Full
- buy TamoSoft CommView 6 Full inexpensive
- buy TamoSoft CommView 6 Full price
- TamoSoft CommView 6 Full cheap download
- where to buy cheap TamoSoft CommView For WiFi 6 Full
- where can i buy TamoSoft CommView For WiFi 6 Full
- buy TamoSoft CommView For WiFi 6 Full
- buy cheap TamoSoft CommView For WiFi 6 Full
- buy cheap TamoSoft CommView For WiFi 6 Full software
- buy cheapest TamoSoft CommView For WiFi 6 Full
- buy TamoSoft CommView For WiFi 6 Full full version
- buy and download TamoSoft CommView For WiFi 6 Full software
- TamoSoft CommView For WiFi 6 Full program purchase
- buy TamoSoft CommView For WiFi 6 Full online
- purchase order TamoSoft CommView For WiFi 6 Full software
- buy used TamoSoft CommView For WiFi 6 Full
- buy TamoSoft CommView For WiFi 6 Full inexpensive
- buy TamoSoft CommView For WiFi 6 Full price
- TamoSoft CommView For WiFi 6 Full cheap download
- where to buy cheap Thegrideon Access Password Professional 2.0
- where can i buy Thegrideon Access Password Professional 2.0
- buy Thegrideon Access Password Professional 2.0
- buy cheap Thegrideon Access Password Professional 2.0
- buy cheap Thegrideon Access Password Professional 2.0 software
- buy cheapest Thegrideon Access Password Professional 2.0
- buy Thegrideon Access Password Professional 2.0 full version
- buy and download Thegrideon Access Password Professional 2.0 software
- Thegrideon Access Password Professional 2.0 program purchase
- buy Thegrideon Access Password Professional 2.0 online
- purchase order Thegrideon Access Password Professional 2.0 software
- buy used Thegrideon Access Password Professional 2.0
- buy Thegrideon Access Password Professional 2.0 inexpensive
- buy Thegrideon Access Password Professional 2.0 price
- Thegrideon Access Password Professional 2.0 cheap download
- where to buy cheap TransMagic Expert
- where can i buy TransMagic Expert
- buy Expert TransMagic
- buy cheap TransMagic Expert
- buy cheap TransMagic Expert software
- buy cheapest TransMagic Expert
- buy TransMagic Expert full version
- buy and download TransMagic Expert software
- TransMagic Expert program purchase
- buy TransMagic Expert online
- purchase order TransMagic Expert software
- buy used TransMagic Expert
- inexpensive Expert buy TransMagic
- buy TransMagic Expert price
- TransMagic Expert cheap download
- where to buy cheap TuneUp Utilities 2008
- where can i buy TuneUp Utilities 2008
- buy TuneUp Utilities 2008
- buy cheap TuneUp Utilities 2008
- buy cheap TuneUp Utilities 2008 software
- buy cheapest TuneUp Utilities 2008
- buy TuneUp Utilities 2008 full version
- buy and download TuneUp Utilities 2008 software
- TuneUp Utilities 2008 program purchase
- TuneUp Utilities 2008 buy online
- purchase order TuneUp Utilities 2008 software
- buy used TuneUp Utilities 2008
- inexpensive TuneUp Utilities buy 2008
- buy TuneUp Utilities 2008 price
- TuneUp Utilities 2008 cheap download
- where to buy cheap Uniblue RegistryBooster 2009
- where can i buy Uniblue RegistryBooster 2009
- buy Uniblue RegistryBooster 2009
- buy cheap Uniblue RegistryBooster 2009
- buy cheap Uniblue RegistryBooster 2009 software
- buy cheapest Uniblue RegistryBooster 2009
- buy Uniblue RegistryBooster 2009 full version
- buy and download Uniblue RegistryBooster 2009 software
- Uniblue RegistryBooster 2009 program purchase
- buy Uniblue RegistryBooster 2009 online
- purchase order Uniblue RegistryBooster 2009 software
- buy used Uniblue RegistryBooster 2009
- buy Uniblue RegistryBooster 2009 inexpensive
- buy Uniblue RegistryBooster 2009 price
- Uniblue RegistryBooster 2009 cheap download
- where to buy cheap Uniblue SpeedUpMyPC 2009
- where can i buy Uniblue SpeedUpMyPC 2009
- buy Uniblue SpeedUpMyPC 2009
- buy cheap Uniblue SpeedUpMyPC 2009
- buy cheap Uniblue SpeedUpMyPC 2009 software
- buy cheapest Uniblue SpeedUpMyPC 2009
- buy Uniblue SpeedUpMyPC 2009 full version
- buy and download Uniblue SpeedUpMyPC 2009 software
- Uniblue SpeedUpMyPC 2009 program purchase
- online Uniblue 2009 SpeedUpMyPC buy
- purchase order Uniblue SpeedUpMyPC 2009 software
- SpeedUpMyPC 2009 Uniblue used buy
- buy Uniblue SpeedUpMyPC 2009 inexpensive
- buy Uniblue SpeedUpMyPC 2009 price
- Uniblue SpeedUpMyPC 2009 cheap download
- where to buy cheap VMware Workstation 6.5
- where can i buy VMware Workstation 6.5
- buy VMware Workstation 6.5
- buy cheap VMware Workstation 6.5
- buy cheap VMware Workstation 6.5 software
- buy cheapest VMware Workstation 6.5
- buy VMware Workstation 6.5 full version
- buy and download VMware Workstation 6.5 software
- VMware Workstation 6.5 program purchase
- buy VMware Workstation 6.5 online
- purchase order VMware Workstation 6.5 software
- VMware buy Workstation used 6.5
- buy VMware Workstation 6.5 inexpensive
- buy VMware Workstation 6.5 price
- VMware Workstation 6.5 cheap download
- where to buy cheap VMware Workstation 6.5 ACE
- where can i buy VMware Workstation 6.5 ACE
- buy VMware Workstation 6.5 ACE
- buy cheap VMware Workstation 6.5 ACE
- buy cheap VMware Workstation 6.5 ACE software
- buy cheapest VMware Workstation 6.5 ACE
- buy VMware Workstation 6.5 ACE full version
- buy and download VMware Workstation 6.5 ACE software
- VMware Workstation 6.5 ACE program purchase
- buy VMware Workstation 6.5 ACE online
- purchase order VMware Workstation 6.5 ACE software
- buy used VMware Workstation 6.5 ACE
- buy VMware Workstation 6.5 ACE inexpensive
- buy VMware Workstation 6.5 ACE price
- VMware Workstation 6.5 ACE cheap download
- where to buy cheap Web Page Maker 3
- where can i buy Web Page Maker 3
- 3 buy Web Maker Page
- buy cheap Web Page Maker 3
- buy cheap Web Page Maker 3 software
- buy cheapest Web Page Maker 3
- buy Web Page Maker 3 full version
- buy and download Web Page Maker 3 software
- Web Page Maker 3 program purchase
- buy Web Page Maker 3 online
- purchase order Web Page Maker 3 software
- buy used Web Page Maker 3
- buy Web Page Maker 3 inexpensive
- buy Web Page Maker 3 price
- Web Page Maker 3 cheap download
- where to buy cheap Wincare Memory Booster Gold
- where can i buy Wincare Memory Booster Gold
- buy Wincare Memory Booster Gold
- buy cheap Wincare Memory Booster Gold
- buy cheap Wincare Memory Booster Gold software
- buy cheapest Wincare Memory Booster Gold
- buy Wincare Memory Booster Gold full version
- buy and download Wincare Memory Booster Gold software
- Wincare Memory Booster Gold program purchase
- buy Wincare Memory Booster Gold online
- purchase order Wincare Memory Booster Gold software
- buy used Wincare Memory Booster Gold
- buy Wincare Memory Booster Gold inexpensive
- buy Wincare Memory Booster Gold price
- Wincare Memory Booster Gold cheap download
- where to buy cheap Windows XP Professional SP3
- where can i buy Windows XP Professional SP3
- SP3 Windows buy Professional XP
- buy cheap Windows XP Professional SP3
- buy cheap Windows XP Professional SP3 software
- buy cheapest Windows XP Professional SP3
- buy Windows XP Professional SP3 full version
- buy and download Windows XP Professional SP3 software
- Windows XP Professional SP3 program purchase
- buy Windows XP Professional SP3 online
- purchase order Windows XP Professional SP3 software
- buy used Windows XP Professional SP3
- buy Windows XP Professional SP3 inexpensive
- buy Windows XP Professional SP3 price
- Windows XP Professional SP3 cheap download
- where to buy cheap Xilisoft 1click DV to DVD
- where can i buy Xilisoft 1click DV to DVD
- buy Xilisoft 1click DV to DVD
- buy cheap Xilisoft 1click DV to DVD
- buy cheap Xilisoft 1click DV to DVD software
- buy cheapest Xilisoft 1click DV to DVD
- buy Xilisoft 1click DV to DVD full version
- buy and download Xilisoft 1click DV to DVD software
- Xilisoft 1click DV to DVD program purchase
- buy Xilisoft 1click DV to DVD online
- purchase order Xilisoft 1click DV to DVD software
- buy used Xilisoft 1click DV to DVD
- buy Xilisoft 1click DV to DVD inexpensive
- buy Xilisoft 1click DV to DVD price
- Xilisoft 1click DV to DVD cheap download
- where to buy cheap Xilisoft Audio Converter 2.1
- where can i buy Xilisoft Audio Converter 2.1
- buy Xilisoft Audio Converter 2.1
- buy cheap Xilisoft Audio Converter 2.1
- buy cheap Xilisoft Audio Converter 2.1 software
- buy cheapest Xilisoft Audio Converter 2.1
- buy Xilisoft Audio Converter 2.1 full version
- buy and download Xilisoft Audio Converter 2.1 software
- Xilisoft Audio Converter 2.1 program purchase
- buy Xilisoft Audio Converter 2.1 online
- purchase order Xilisoft Audio Converter 2.1 software
- buy used Xilisoft Audio Converter 2.1
- buy Xilisoft Audio Converter 2.1 inexpensive
- buy Xilisoft Audio Converter 2.1 price
- Xilisoft Audio Converter 2.1 cheap download
- where to buy cheap Xilisoft Audio Maker 3
- where can i buy Xilisoft Audio Maker 3
- buy Xilisoft Audio Maker 3
- buy cheap Xilisoft Audio Maker 3
- buy cheap Xilisoft Audio Maker 3 software
- buy cheapest Xilisoft Audio Maker 3
- buy Xilisoft Audio Maker 3 full version
- buy and download Xilisoft Audio Maker 3 software
- Xilisoft Audio Maker 3 program purchase
- buy Xilisoft Audio Maker 3 online
- purchase order Xilisoft Audio Maker 3 software
- buy used Xilisoft Audio Maker 3
- buy Xilisoft Audio Maker 3 inexpensive
- buy Xilisoft Audio Maker 3 price
- Xilisoft Audio Maker 3 cheap download
- where to buy cheap Xilisoft CD Ripper
- where can i buy Xilisoft CD Ripper
- buy Xilisoft Ripper CD
- buy cheap Xilisoft CD Ripper
- buy cheap Xilisoft CD Ripper software
- buy cheapest Xilisoft CD Ripper
- buy Xilisoft CD Ripper full version
- buy and download Xilisoft CD Ripper software
- Xilisoft CD Ripper program purchase
- buy Xilisoft CD Ripper online
- purchase order Xilisoft CD Ripper software
- buy used Xilisoft CD Ripper
- buy Xilisoft CD Ripper inexpensive
- buy Xilisoft CD Ripper price
- Xilisoft CD Ripper cheap download
- where to buy cheap Xilisoft DVD Ripper Platinum 5
- where can i buy Xilisoft DVD Ripper Platinum 5
- buy Xilisoft DVD Ripper Platinum 5
- buy cheap Xilisoft DVD Ripper Platinum 5
- buy cheap Xilisoft DVD Ripper Platinum 5 software
- buy cheapest Xilisoft DVD Ripper Platinum 5
- buy Xilisoft DVD Ripper Platinum 5 full version
- buy and download Xilisoft DVD Ripper Platinum 5 software
- Xilisoft DVD Ripper Platinum 5 program purchase
- buy Xilisoft DVD Ripper Platinum 5 online
- purchase order Xilisoft DVD Ripper Platinum 5 software
- buy used Xilisoft DVD Ripper Platinum 5
- buy Xilisoft DVD Ripper Platinum 5 inexpensive
- buy Xilisoft DVD Ripper Platinum 5 price
- Xilisoft DVD Ripper Platinum 5 cheap download
- where to buy cheap Xilisoft DVD Ripper Ultimate 5
- where can i buy Xilisoft DVD Ripper Ultimate 5
- buy Xilisoft DVD Ripper Ultimate 5
- buy cheap Xilisoft DVD Ripper Ultimate 5
- buy cheap Xilisoft DVD Ripper Ultimate 5 software
- buy cheapest Xilisoft DVD Ripper Ultimate 5
- buy Xilisoft DVD Ripper Ultimate 5 full version
- buy and download Xilisoft DVD Ripper Ultimate 5 software
- Xilisoft DVD Ripper Ultimate 5 program purchase
- buy Xilisoft DVD Ripper Ultimate 5 online
- purchase order Xilisoft DVD Ripper Ultimate 5 software
- buy used Xilisoft DVD Ripper Ultimate 5
- buy Xilisoft DVD Ripper Ultimate 5 inexpensive
- buy Xilisoft DVD Ripper Ultimate 5 price
- Xilisoft DVD Ripper Ultimate 5 cheap download
- where to buy cheap Xilisoft ISO Burner
- where can i buy Xilisoft ISO Burner
- buy Xilisoft ISO Burner
- buy cheap Xilisoft ISO Burner
- buy cheap Xilisoft ISO Burner software
- buy cheapest Xilisoft ISO Burner
- buy Xilisoft ISO Burner full version
- buy and download Xilisoft ISO Burner software
- Xilisoft ISO Burner program purchase
- buy Xilisoft ISO Burner online
- purchase order Xilisoft ISO Burner software
- buy used Xilisoft ISO Burner
- buy Xilisoft ISO Burner inexpensive
- buy Xilisoft ISO Burner price
- Xilisoft ISO Burner cheap download
- where to buy cheap Xilisoft Video Converter Ultimate 5.1
- where can i buy Xilisoft Video Converter Ultimate 5.1
- buy Xilisoft Video Converter Ultimate 5.1
- buy cheap Xilisoft Video Converter Ultimate 5.1
- buy cheap Xilisoft Video Converter Ultimate 5.1 software
- buy cheapest Xilisoft Video Converter Ultimate 5.1
- buy Xilisoft Video Converter Ultimate 5.1 full version
- buy and download Xilisoft Video Converter Ultimate 5.1 software
- Xilisoft Video Converter Ultimate 5.1 program purchase
- buy Xilisoft Video Converter Ultimate 5.1 online
- purchase order Xilisoft Video Converter Ultimate 5.1 software
- buy used Xilisoft Video Converter Ultimate 5.1
- buy Xilisoft Video Converter Ultimate 5.1 inexpensive
- buy Xilisoft Video Converter Ultimate 5.1 price
- Xilisoft Video Converter Ultimate 5.1 cheap download
- where to buy cheap Xilisoft Video To Audio Converter 5.1
- where can i buy Xilisoft Video To Audio Converter 5.1
- buy Xilisoft Video To Audio Converter 5.1
- buy cheap Xilisoft Video To Audio Converter 5.1
- buy cheap Xilisoft Video To Audio Converter 5.1 software
- buy cheapest Xilisoft Video To Audio Converter 5.1
- buy Xilisoft Video To Audio Converter 5.1 full version
- buy and download Xilisoft Video To Audio Converter 5.1 software
- Xilisoft Video To Audio Converter 5.1 program purchase
- buy Xilisoft Video To Audio Converter 5.1 online
- purchase order Xilisoft Video To Audio Converter 5.1 software
- buy used Xilisoft Video To Audio Converter 5.1
- buy Xilisoft Video To Audio Converter 5.1 inexpensive
- buy Xilisoft Video To Audio Converter 5.1 price
- Xilisoft Video To Audio Converter 5.1 cheap download
- where to buy cheap ZoneAlarm AntiVirus 8
- where can i buy ZoneAlarm AntiVirus 8
- buy ZoneAlarm AntiVirus 8
- buy cheap ZoneAlarm AntiVirus 8
- buy cheap ZoneAlarm AntiVirus 8 software
- buy cheapest ZoneAlarm AntiVirus 8
- buy ZoneAlarm AntiVirus 8 full version
- buy and download ZoneAlarm AntiVirus 8 software
- ZoneAlarm AntiVirus 8 program purchase
- buy ZoneAlarm AntiVirus 8 online
- purchase order ZoneAlarm AntiVirus 8 software
- buy used ZoneAlarm AntiVirus 8
- buy inexpensive ZoneAlarm 8 AntiVirus
- buy ZoneAlarm AntiVirus 8 price
- ZoneAlarm AntiVirus 8 cheap download
- where to buy cheap ZoneAlarm Internet Security Suite 2009
- where can i buy ZoneAlarm Internet Security Suite 2009
- buy ZoneAlarm Internet Security Suite 2009
- buy cheap ZoneAlarm Internet Security Suite 2009
- buy cheap ZoneAlarm Internet Security Suite 2009 software
- buy cheapest ZoneAlarm Internet Security Suite 2009
- buy ZoneAlarm Internet Security Suite 2009 full version
- buy and download ZoneAlarm Internet Security Suite 2009 software
- ZoneAlarm Internet Security Suite 2009 program purchase
- buy ZoneAlarm Internet Security Suite 2009 online
- purchase order ZoneAlarm Internet Security Suite 2009 software
- buy used ZoneAlarm Internet Security Suite 2009
- buy ZoneAlarm Internet Security Suite 2009 inexpensive
- buy ZoneAlarm Internet Security Suite 2009 price
- ZoneAlarm Internet Security Suite 2009 cheap download
- where to buy cheap ZoneAlarm Internet Security Suite 8
- where can i buy ZoneAlarm Internet Security Suite 8
- buy ZoneAlarm Internet Security Suite 8
- buy cheap ZoneAlarm Internet Security Suite 8
- buy cheap ZoneAlarm Internet Security Suite 8 software
- buy cheapest ZoneAlarm Internet Security Suite 8
- buy ZoneAlarm Internet Security Suite 8 full version
- buy and download ZoneAlarm Internet Security Suite 8 software
- ZoneAlarm Internet Security Suite 8 program purchase
- buy ZoneAlarm Internet Security Suite 8 online
- purchase order ZoneAlarm Internet Security Suite 8 software
- buy used ZoneAlarm Internet Security Suite 8
- buy ZoneAlarm Internet Security Suite 8 inexpensive
- buy ZoneAlarm Internet Security Suite 8 price
- ZoneAlarm Internet Security Suite 8 cheap download
- where to buy cheap ZoneAlarm Pro 8
- where can i buy ZoneAlarm Pro 8
- ZoneAlarm 8 buy Pro
- Pro cheap ZoneAlarm 8 buy
- buy cheap ZoneAlarm Pro 8 software
- buy cheapest ZoneAlarm Pro 8
- buy ZoneAlarm Pro 8 full version
- buy and download ZoneAlarm Pro 8 software
- program Pro 8 ZoneAlarm purchase
- buy ZoneAlarm Pro 8 online
- purchase order ZoneAlarm Pro 8 software
- buy used ZoneAlarm Pro 8
- buy ZoneAlarm Pro 8 inexpensive
- ZoneAlarm price 8 Pro buy
- Pro ZoneAlarm download 8 cheap